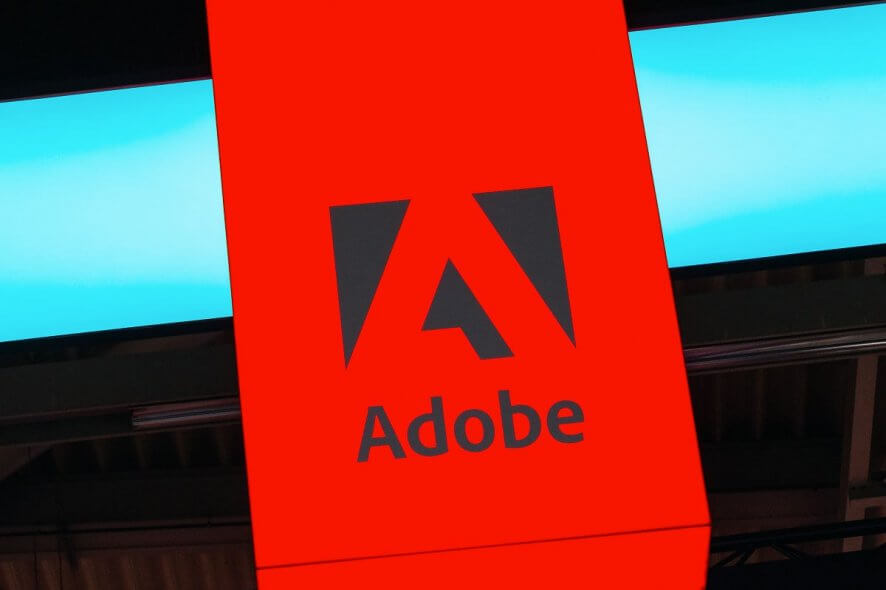
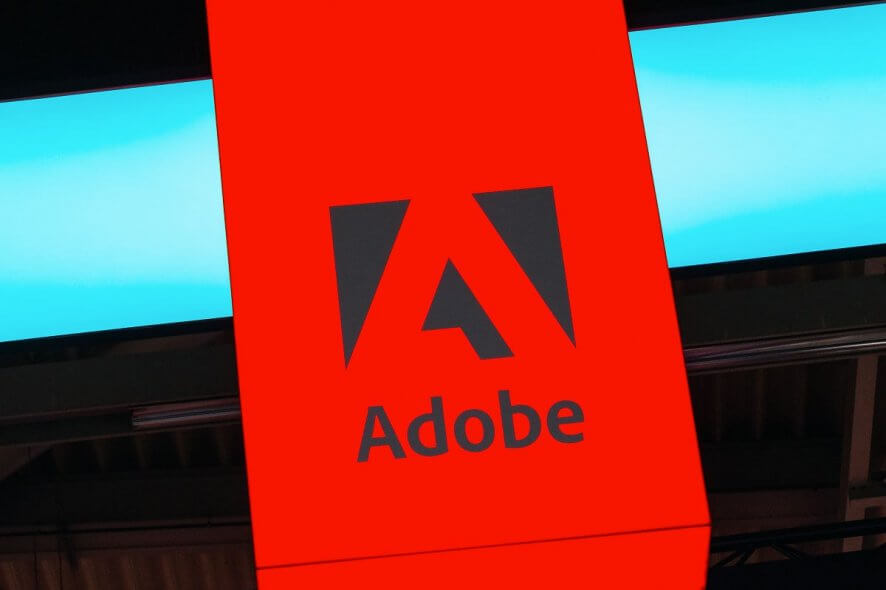
A large number of users have reported that once they installed the Adobe Application Manager on their PC, they can not remove it. For this reason, in today’s article we will explore the best methods to completely remove Adobe Application Manager from your system.
Here is what one user had to say about this issue on the Adobe forums:
I mistakenly installed Adobe Application Manager last night because I thought it was needed to make it easier to update my existing Adobe Reader v10 and my other Adobe products. Now I can not get rid of the damned thing. It will not show up in the Windows Programs and Features program listing in the Control Panel.
This issue can be extremely frustrating, especially for those of you who want to maintain strict control over the apps that are installed on your PC. Read on to find out more detailed information regarding this issue.
This solution might sound a bit out there, but the fact is that the developers from Adobe have released an official answer regarding all the issues encountered by people that want to remove the Adobe Application Manager from their PC.
The official response says: Don’t remove Adobe Application Manager if you still want to use Adobe apps on your PC.
The Adobe Application Manager is used by the Adobe applications to also validate your licenses and check for newly released updates, which can be an issue if you want to use the apps normally.
The developers at Adobe have released a statement regarding permanently removing the Adobe Application Manager, and it can only be performed with a condition – removing all Adobe products.
If you decided not to use the Adobe platform and apps on your PC, then you will need to remove all the installed applications from your PC. After the last application has been removed, the Adobe Application Manager will be removed as well.
Here are the steps you need to follow to achieve this task:
If your Adobe Application Manager is missing or is damaged, take a look at this handy article and fix the problem in no time.
In today’s how-to guide we discussed some of the best methods to try out when you want to remove the Adobe Application Manager.
It is worth noting that if you’re still planning on using Adobe Creative Cloud apps, the Application Manager is needed. This element allows your Adobe apps to be kept up to date, and for the management of your software licenses.
Even though there are no official ways to remove the Application Manager without removing all the apps associated with it, it is nice to know that there is a way available if you need it.
We would love to know what your opinion about this issue is, and if you managed to solve it by using the solution mentioned in this article. Leave your thoughts in the comment section found below this article.
READ ALSO:
More about the topics: windows 10
Vladimir Popescu
Being an artist his entire life while also playing handball at a professional level, Vladimir has also developed a passion for all things computer-related. With an innate fascination for research and analysis, and realizing many other people share his passion for this subject, he delved into writing Windows-related articles, so other people can also benefit from the acquired information. When not writing kick-ass articles, Vladimir likes to spend his time doing Crossfit and creating art.