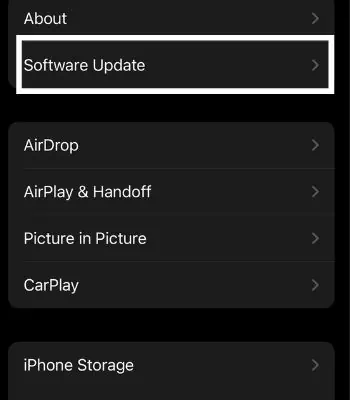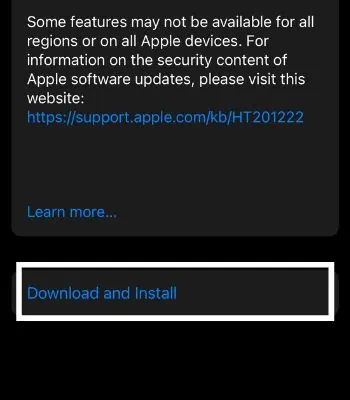By anjal anjal Anjal mostly deals with "How to" and "Fixes" topics. He has a passion for helping others, and enjoys exploring new ways to make technology more user-friendly. When he's not writing. Full Bio
Learn about our editorial policies Updated June 16, 2022

A notification makes you aware of the messages and calls you get from other people. It’s a handy feature that lets you see the text and respond immediately from the notification bar without opening an app itself. Not getting Notification is very inconvenient because you need to open the app every time to see who texted/called you.
Such problems will arise if you have enabled the features like DND, Battery Saver Mode, or muted the person/group. Luckily, this problem has an easy fix and you can troubleshoot this issue by simply updating an app or enabling built-in app notifications.
In this article, I’ve compiled the list of possible causes and the fixes that lead to Messenger notifications not working.
There are several causes for Messenger Notification not popping on your device. Here are the causes that you will need to be aware of before we move into the fixes part.
There are several methods to solve this issue. I’ve shared the simple fixes that work for both android and iPhone devices. The given fixes are relatively simple and won’t take much of your time.
This is the first thing you need to be aware of. Your internet connection plays a big role in receiving notifications. If you see something like “Connecting” on Messenger, it means your internet is not working. Reconnect your internet to another Wi-Fi or switch to mobile data to be able to receive notifications and send messages or calls.
You are not getting notification messages from a person or your messenger group because you may have muted them before and forgot to unmute them. You can find who you have muted by seeing a bell mute sign after the person/group name on the right side. To unmute person notification, you can follow the below steps.
For Android
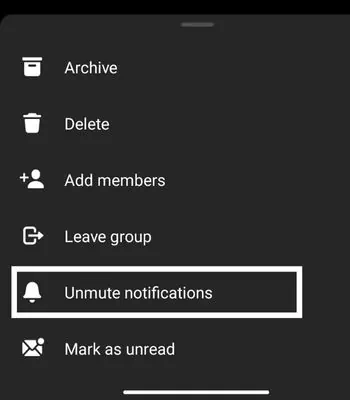
For iPhone
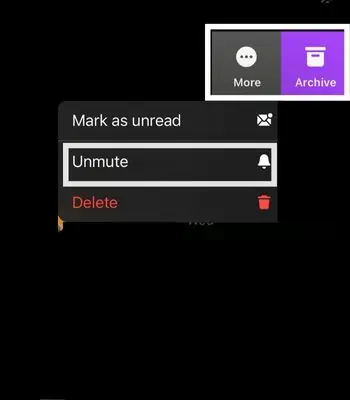
If you accidentally disable this feature, you might face trouble getting notifications. In the Messenger app, you can find the settings that can enable/disable their notification. You can check whether it is enabled or not by following the below steps.
For Android and iPhone
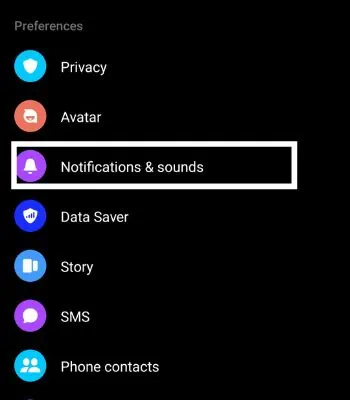
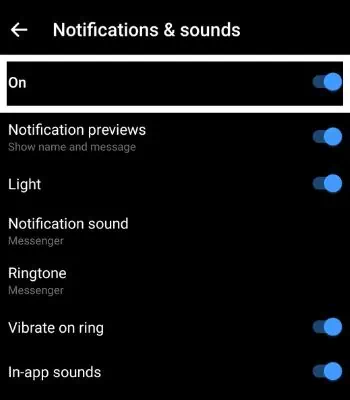
If you have enabled DND mode, you won’t get any notifications from the selected apps. DND is a great feature that can help users to block all the notifications. Enabling DND will be a good decision if you are in an important meeting or place to eliminate distractions. To Disable DND, you can follow the following steps.
For Android
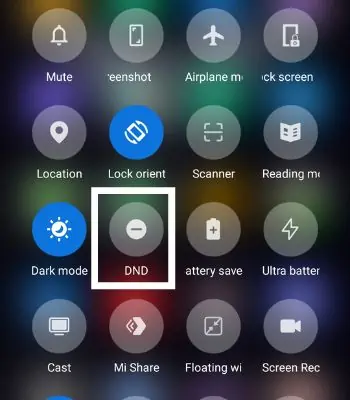
Alternatively, you can also follow the steps below:
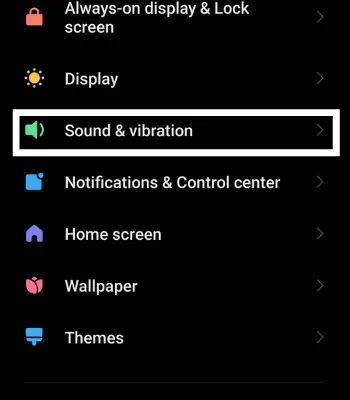
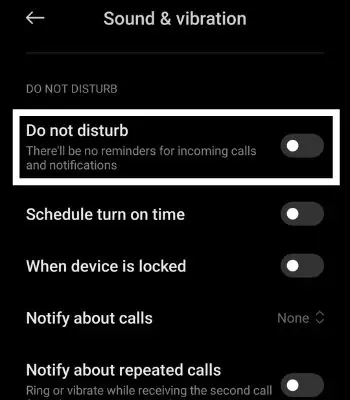
For iPhone
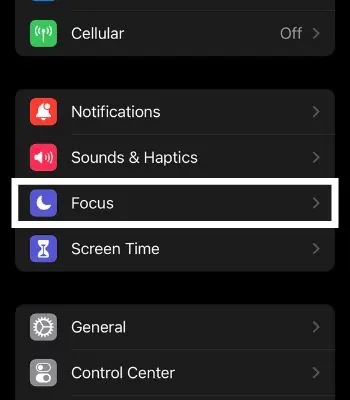
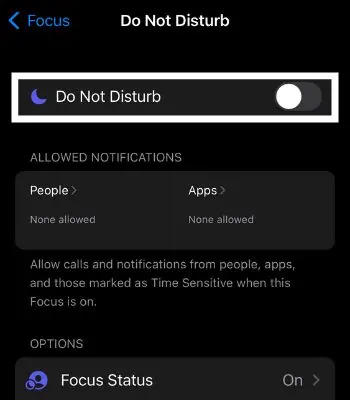
You are not getting any notifications on your Messenger because you may have enabled this app notification feature. It works similarly to DND by muting all the notifications. So, you can also check this feature by following these steps.
For Android
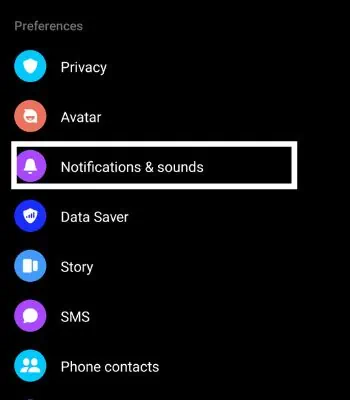
Alternatively, you can also follow these steps to enable your device notification.
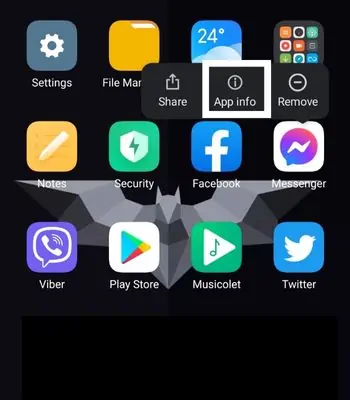
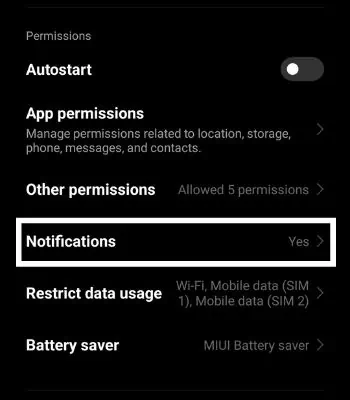
For iPhone
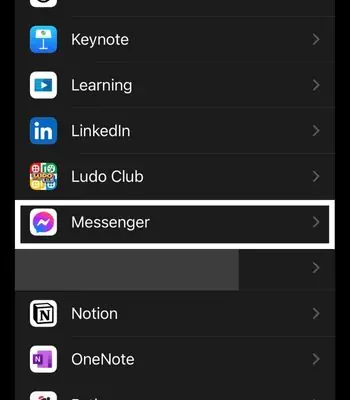
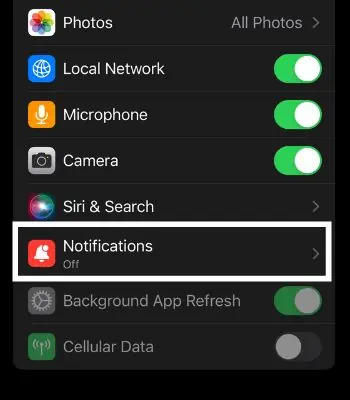
Turning off Background App usage can be a great decision when using mobile data that can help save your data consumption that runs on background apps.
However, disabling this feature has its own drawback. It will prevent push notifications from notifying users that they received, which can be sometimes troublesome. You can Turn on Background App usage by following the steps.
For Android
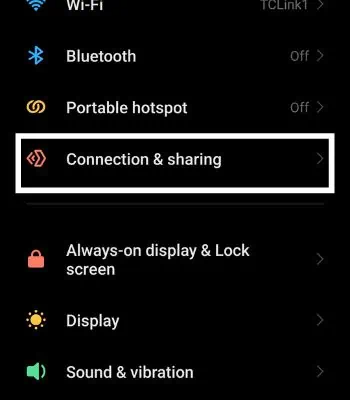
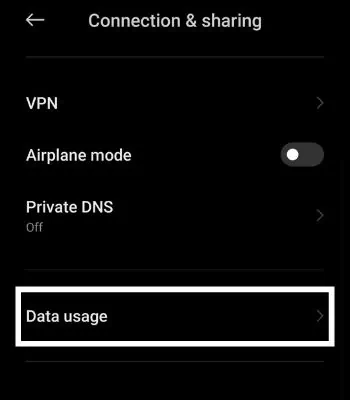
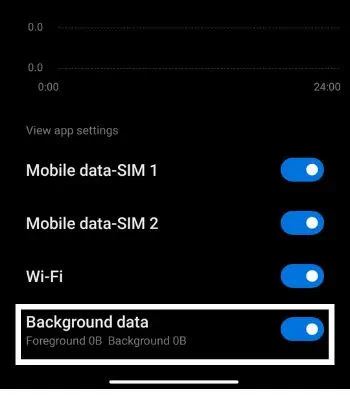
For iPhone
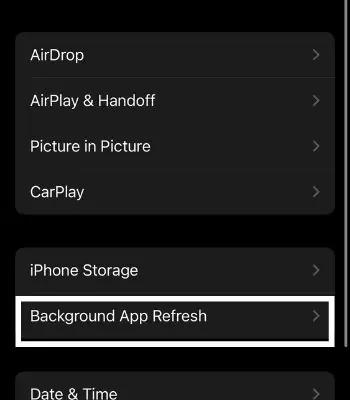
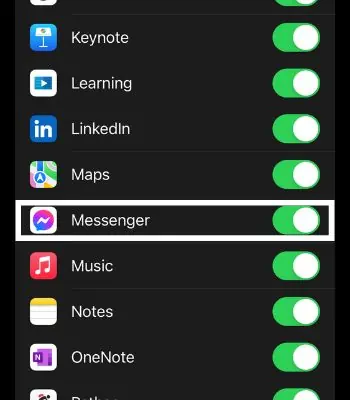
Enabling Battery Saver mode can restrict apps and prevent them from running in the background, thus saving your battery. If you have enabled it, this can be another reason you are not getting any notifications on your device. You can easily turn off the battery saver mode by following the steps.
For Android
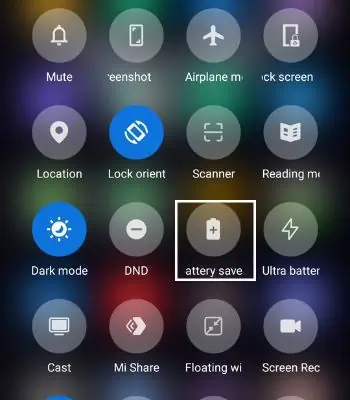
Alternatively, you can also follow these steps:
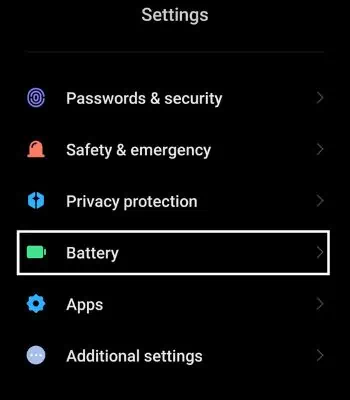
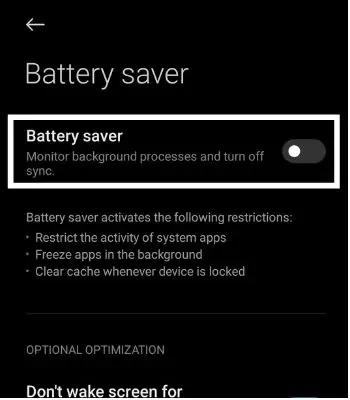
For iPhone
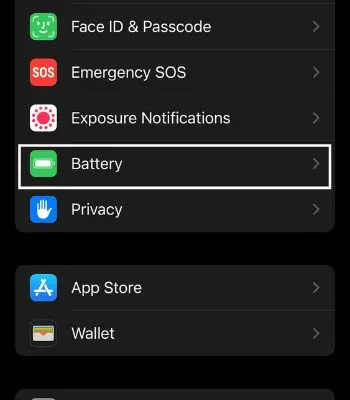
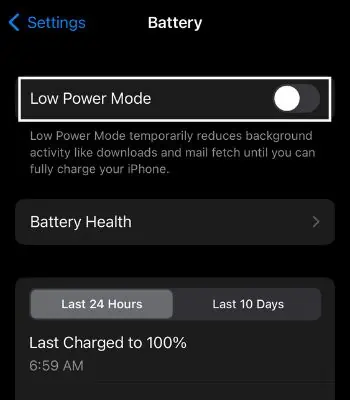
If you are not getting notifications on Messenger, then that can be caused by Messenger’s bugs too. Normally, updating the apps can fix such issues as App developers solve the issues like this if users complain about the previous version. So, updating your Messenger can also be a good idea to fix notifications not working.
For Android
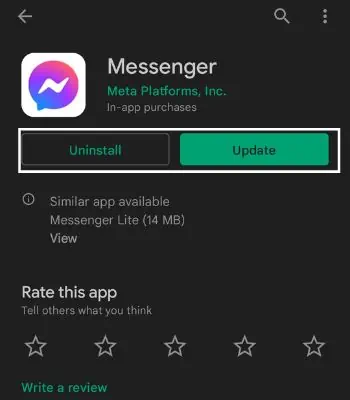
For iPhone
Generally, not getting notifications can also be caused by your device bugs. As mentioned in the part of the above cause, there are many phone manufacturers, so it can be hard for App developers to make a perfectly working app for every manufacturer.
Updating your device to the latest version of the OS can solve such issues as not getting notifications. However, your phone’s manufacturer has to roll out the latest OS before you can update it.
For Android
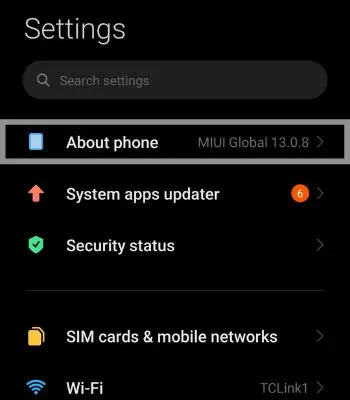
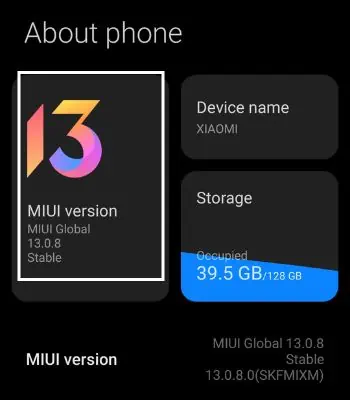
For iPhone